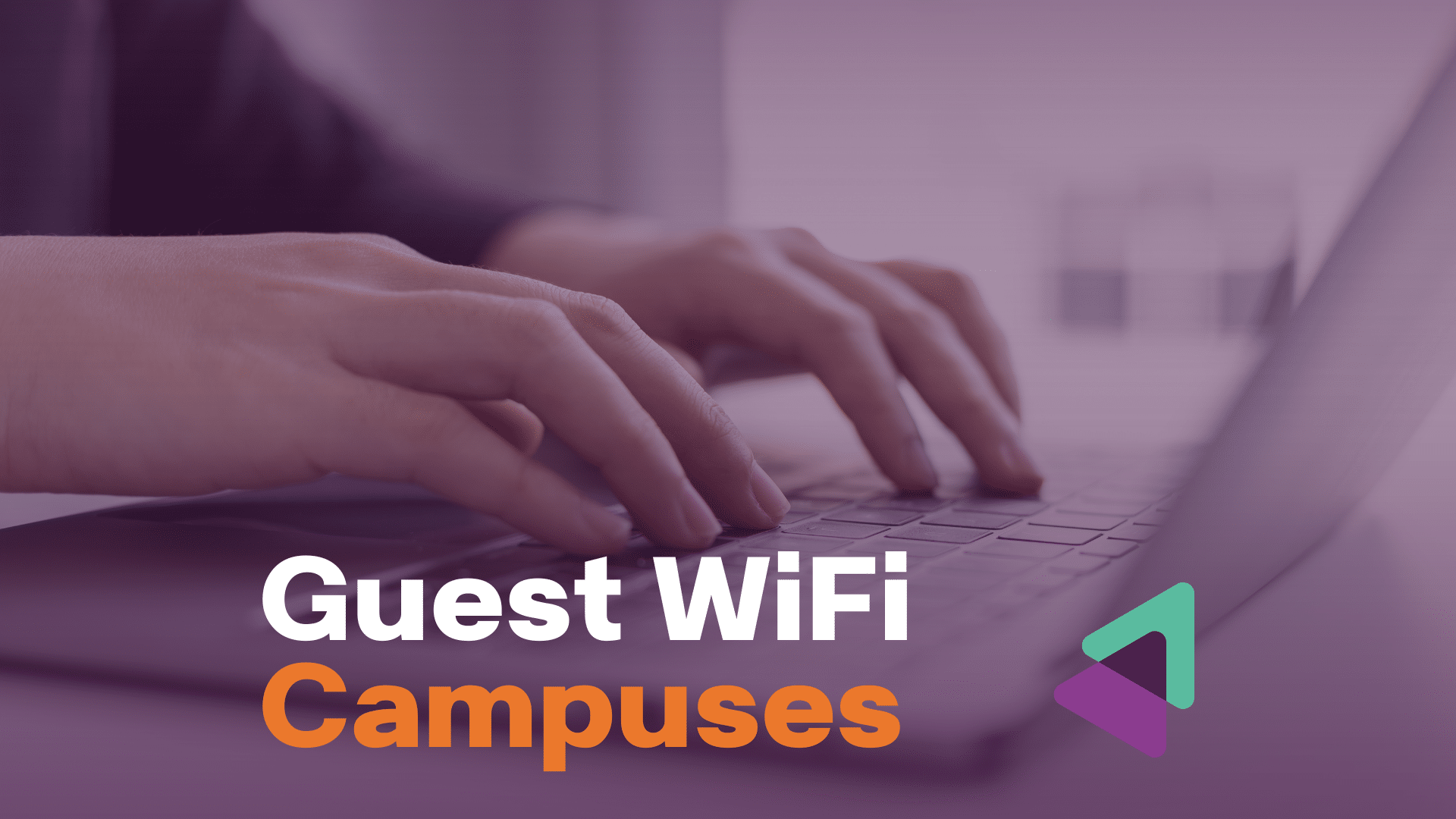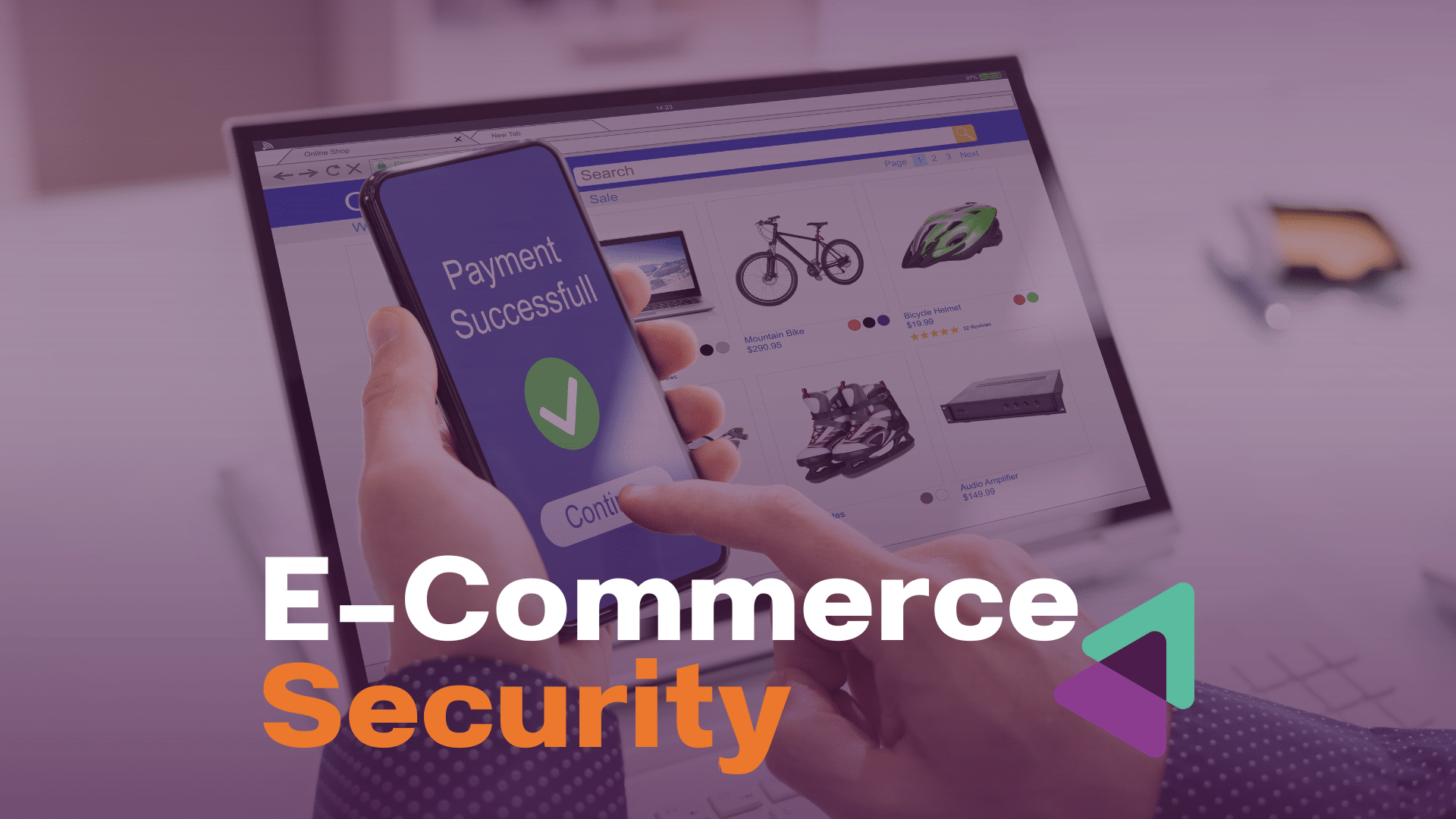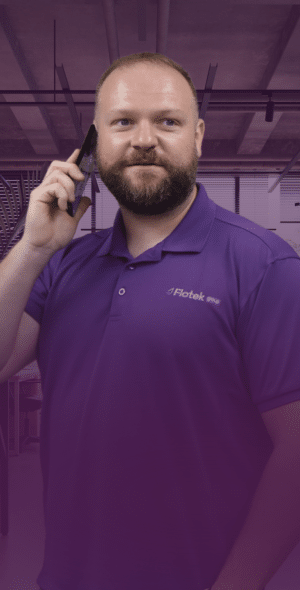A Guide To Adding External Users To
Microsoft Teams
Microsoft Teams has become a pivotal tool for businesses wanting to enhance collaboration and communication within their organisations.
One of its standout features is the ability to add external users, such as clients, partners, or freelancers, to your Teams environment.
This capability not only broadens the scope of collaboration but also ensures that all relevant stakeholders can participate in important discussions, share files, and work together seamlessly.
Today, we will give you a comprehensive overview of how to add external users to Microsoft Teams.
Can I Add External Members To Microsoft Teams?
Yes, you can add external members to Microsoft Teams.
Microsoft has designed Teams to support collaboration beyond the boundaries of your organisation.
By inviting external users, you can include individuals who do not belong to your organisation’s Azure Active Directory (AAD) but who need access to certain Teams features and resources.
To add an external user, the Teams administrator needs to ensure that guest access is enabled in the Teams admin centre. This setting allows the addition of users from outside your organisation.
Once guest access is enabled, team owners can invite external users by simply adding their email addresses to the respective team or channel.
The invited users will receive an email invitation to join the team and will need to authenticate their identity using a Microsoft account or a work or school account.
You may also like our Guide On How To Use Microsoft Teams For Knowledge Management
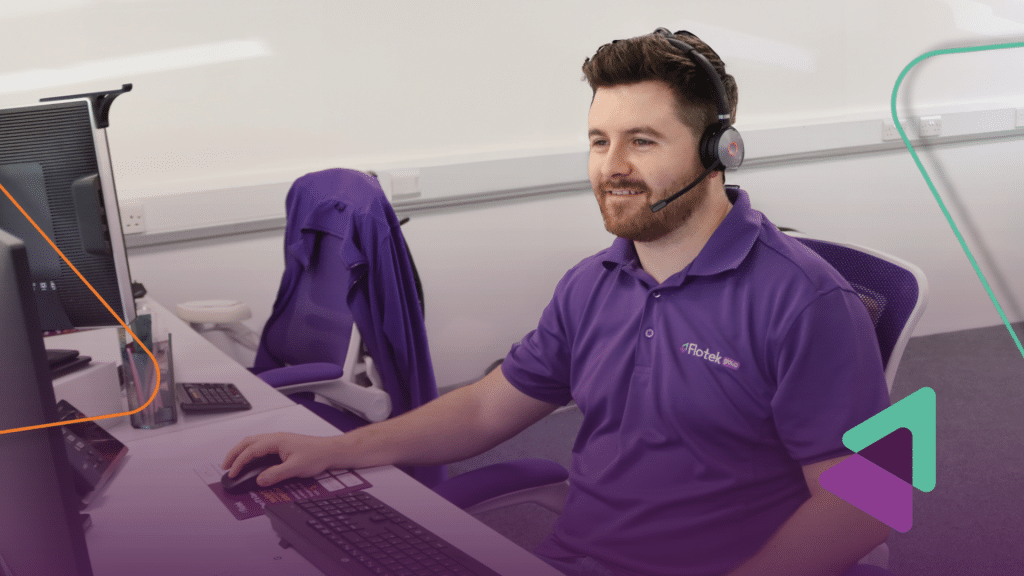
Tips For Adding External Users To Microsoft Teams
If your business needs to add external users to your MS Teams, follow our top tips below:
1. Enable Guest Access
Before you can add external users, guest access must be enabled in the Teams admin centre.
Navigate to the admin centre, go to “Org-wide settings”, and select “Guest access.” Ensure that the “Allow guest access in Teams” option is toggled on.
2. Define Permissions Clearly
When adding external users, it is important to define their permissions clearly.
Guests have fewer permissions than team members, but you can customise these settings.
For example, you can allow guests to create channels, delete messages, or use the private chat.
We recommend you review these settings to align with your organisational policies and security requirements.
3. Communicate Expectations And Policies
Inform external users about your organisation’s policies and expectations regarding the use of Microsoft Teams.
This includes guidelines on data sharing, communication etiquette, and security practices.
Providing this information upfront helps ensure that all users adhere to the same standards and reduces the risk of security breaches.
4. Utilise Team Channels Wisely
Create dedicated channels for external collaboration to keep internal and external communications separate.
This helps in organising discussions and maintaining clarity about what information can be shared externally. It also makes it easier to manage permissions and monitor activities.
5. Monitor And Manage Guest Activities
Regularly monitor the activities of external users within your Teams environment.
The Teams admin centre provides tools to track guest access and usage.
Regular reviews can help identify any unusual activities and ensure that external users adhere to your organisation’s policies.
6. Leverage Conditional Access Policies
Implement conditional access policies to enhance security when adding external users.
These policies can restrict access based on various conditions, such as device compliance, location, and risk level.
By configuring conditional access, you add an extra layer of security to protect your organisational data.
7. Training And Support
Provide training and support resources to external users to help them get acquainted with Microsoft Teams.
Offering tutorials, FAQ documents, and support contact information can enhance their user experience and enable them to contribute effectively to the team.
Next, read our Guide To Microsoft Teams For Beginners
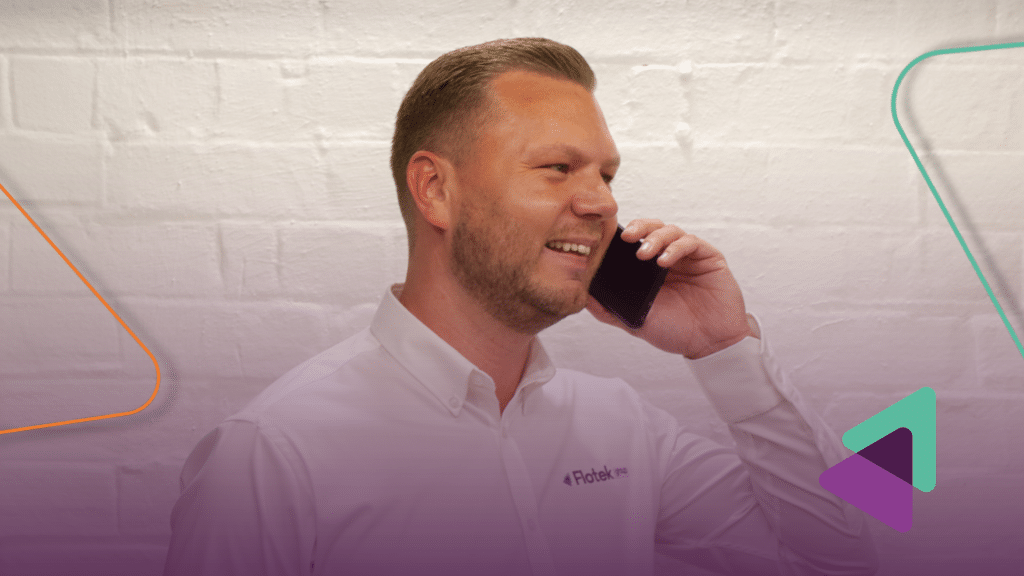
Why Am I Unable to Add External Users To Teams Channels?
There are several reasons why you might encounter difficulties when adding external users to Teams channels, such as:
1. Guest Access Not Enabled
The most common reason is that guest access is not enabled in the Teams admin centre.
As mentioned earlier, this setting must be activated to allow external users to join your Teams environment.
2. Incorrect Email Address
Ensure that you are using the correct email address when inviting external users.
Typographical errors or using an email address not associated with a Microsoft account can result in failed invitations.
3. Tenant Restrictions
Your organisation’s tenant settings might have restrictions that prevent adding external users.
Check with your IT department to ensure that there are no policies or settings in place that block external collaboration.
4. External User’s Email Provider Restrictions
Sometimes, the email provider of the external user might have restrictions or spam filters that block the invitation email.
Ask the external user to check their spam or junk mail folder or whitelist your organisation’s domain.
5. Licensing Issues
Ensure that your Microsoft Teams license supports guest access.
Certain licensing plans might have limitations on the number of external users or the features available to them.
Verify that your organisation’s plan meets the requirements for external collaboration.
Up next: A Guide To Troubleshooting Microsoft 365 Login Issues
Our Final Word
Adding external users to Microsoft Teams can improve your organisation’s collaboration efforts by integrating clients, partners, and freelancers into your workflow.
By following the tips and troubleshooting steps outlined in this guide, you can ensure a smooth and secure experience for all users involved.
Remember to communicate clearly, monitor activities, and leverage the available security features to protect your organisational data.
If you want to talk about how your business can benefit from MS Teams, get in touch here.